
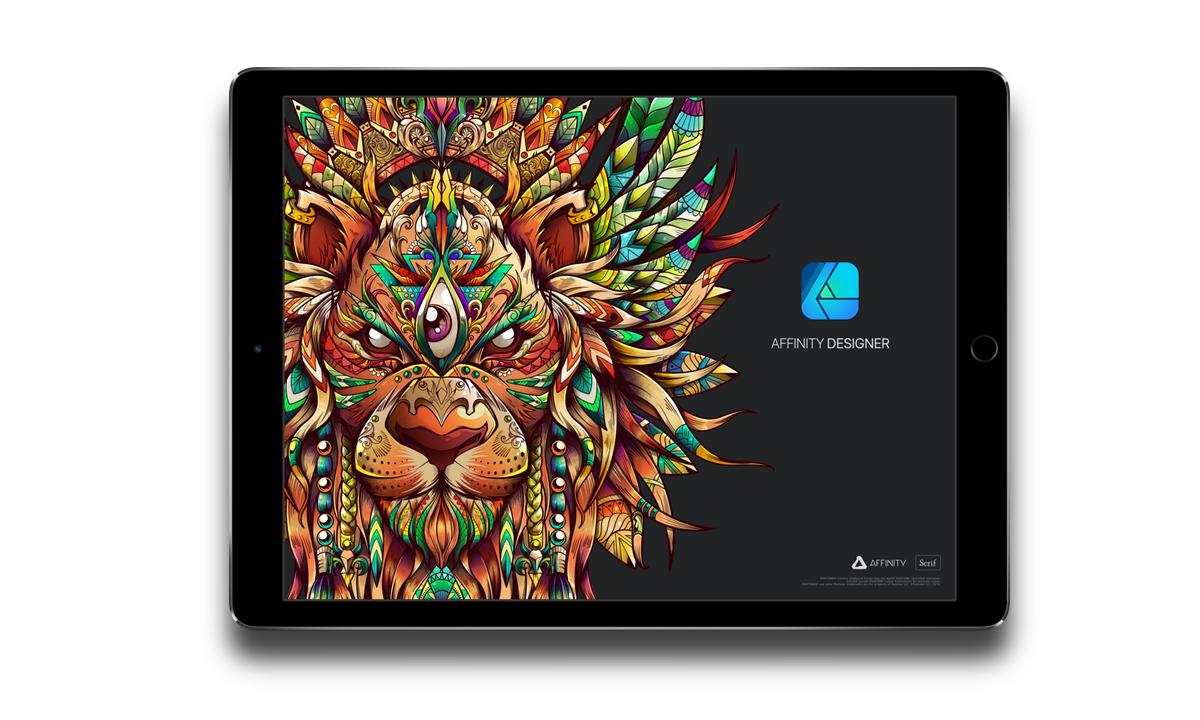

So, we need to approach it differently.įor this, you will need a texture image file saved somewhere you can access it from Designer. Remember though, Styles only saves effects you add, not changes you make to the shape itself, which means it won’t save anything you clip to the shape. From there, I clip it to the shape, change my blend modes and I’m all set. Normally, when I add texture, if I don’t add it with brushes, I use a texture image file that I place with the Place Image function under the Documents menu or that I find in the Stock Studio. Easy right? Well, what if you want to add some texture to the mix? I’ll make sure my shape is selected with the Move tool then go in to the Styles fly out, tap the burger menu and select, “Add Style From Selection.”Īnd that’s it! You have saved your first, simple style. Now that I have my effects in place, I want to save them to my Styles.

In other words, if you change the shape from a regular rectangle to a rounded rectangle, it won’t save that. I have gone ahead and added a Bevel and Emboss as well as a drop shadow to give it button type feel.Ī quick note, Styles will only save effects you add, it will not save any changes you make to the shape itself. Next, with the shape selected, go in to your Layer FX Studio ( reminder: if you ever have trouble locating a studio or tool, just tap and hold the question mark at the bottom of the screen and labels will pop up) and add whatever effects you would like. I’m going to go ahead and create a flat rectangle in a peach fill. OK, let’s start with a simple style first…Ĭreate a new shape or text, your choice. From there, you can start creating your first style! Go ahead and choose, “Add Category.” This is going to create an “Unnamed,” category which you can rename by going back in to the burger menu. Everything is done from the burger menu at the top of the section. Once you’re in Styles, you can use the Default styles that are baked in to Designer or you can create or import new ones. You will find “Styles” as a fly out at the bottom of the Layer FX Studio (see above) OK, great so how do I create a Style?įirst, let’s locate where you can access them, because they don’t have their own studio they’re embedded in to the Layer FX Studio. The benefit of Styles is that it allows you to save just the effects and quickly, and easily, add it to any shape, or text, you create in future documents. Again, not really an effective use of time. So, while I could pull it in within any document, if I wanted the effects applied to a different shape, or text, I would need to either copy and paste the effects from the shape I pulled from Assets (then delete it) or adjust the shape once I pull it in.

With Assets, while it is application wide, it would save the original shape, in addition to the effects. So, if I set effects on a circle in one document, and want the same exact effects, at the same settings, on a square I create in another, I would need to go back in to that original document, select and copy the effects then paste them in to the shape in the new document. With Copy/Paste Style, you would always be dependent on that original shape, even if you’re in a completely different document. What about Assets or Copy/Paste Style?īoth are definitely ways you could either transfer a style or save it for future use but there are drawbacks to both. So, in order to avoid having to “reinvent the wheel,” each time, I save the style I like on the first shape I create then just add them to any subsequent shapes. drop shadow, bevel, etc) to be consistent. Throughout the planner, I have a number of active buttons like the “Go to the Video” button, and, while they aren’t necessarily the same shape, I want the effects on them (i.e. For example, take a look at the digital journal I created in Publisher and Designer. Styles are a quick and easy way to add effects to shapes when you are looking for consistency. Styles are application wide so once you create them, they are there no matter what document you are in. Let’s get started! What is a Style?Ī style allows you to save a stack of non-destructive effects, such as Fill/Stroke, effects created in the Layer FX Studio as well as gradients and transparencies created with the Fill and Transparency tools, on one shape for use in other shapes and text. Best of all, any styles you create in Designer can be imported in to both Photo and Publisher and used there as well. While this tutorial is geared towards the iPad version of the app, the process is exactly the same for the desktop version. Hello and welcome to my tutorial all about how you can easily create, and save, textured styles in Affinity Designer.


 0 kommentar(er)
0 kommentar(er)
